您是否想知道如何在 WordPress 中添加 “How to ”Schema ?
通過在內容中添加 「How to 」Schema,您可以在搜尋結果中直接顯示圖片、視頻和詳細的分步說明。 這可以讓您的內容脫穎而出,獲得更多點擊和訪問量。
在本文中,我們將向您展示如何在 WordPress 中添加 “How to ”Schema。
為什麼要在 WordPress 中添加 「How to 」Schema?
“How to ”Schema標記是一種添加到WordPress網站的HTML代碼。
“How to ”Schema不是出現在您的網站上,而是為搜尋引擎提供更多關於您的教程文章的資訊。 其中可以包括詳細的分步說明、讀者需要的工具和用品清單以及完成教程所需的時間。
這有助於搜尋引擎瞭解您的網頁和文章,並將其展示給正在尋找類似內容的使用者。
更妙的是,Google 等搜尋引擎可以使用 ‘how to’ schema創建豐富的片段和結果。 例如,谷歌可能會在一個有序清單中顯示您的 「如何」步驟。
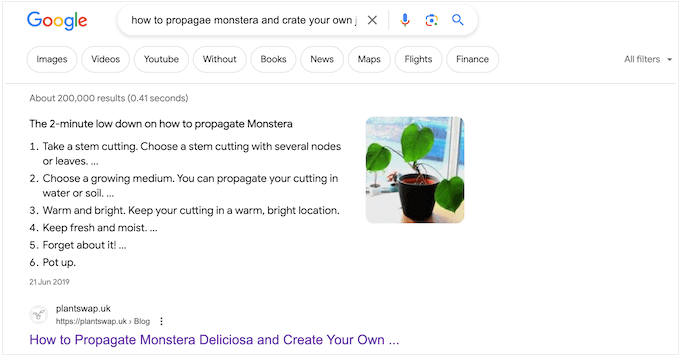
根據您的Schema設置,搜尋引擎甚至會在 「人們也會問 」部分顯示這些資訊。
這些方框會出現在許多搜索查詢中,並提供附加問題清單,每個問題都連結到一個網站以獲取更多資訊。
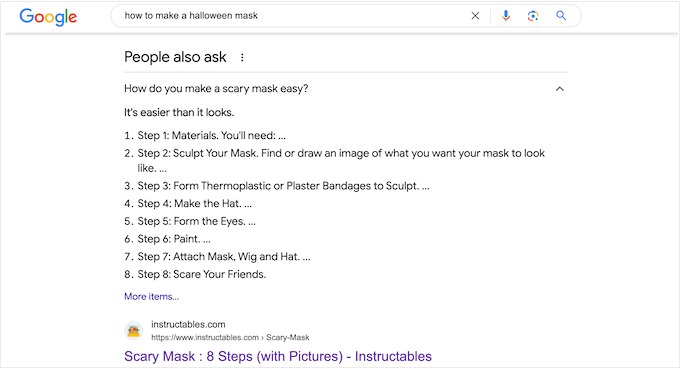
這部分內容會出現在搜尋結果的頂部,因此它們可以為你帶來更多的點擊量,增加你的博客流量。
一些豐富的搜尋結果甚至包括有用的資訊,如所需工具清單或讀者需要花費多少錢才能完成指南。 這可以幫助人們快速決定您的 「如何 」指南是否適合他們,從而改善用戶體驗。
需要注意的是,在 WordPress 中添加 「如何 」Schema並不能保證您的內容出現在豐富結果中。 但是,它可以提高您的機會,尤其是如果您的網站已經進行了搜尋引擎優化。
谷歌 ‘How To’ Schema 指南
在為網頁和文章添加 「如何 」Schema之前,瞭解 Google 的內容指南非常重要。
首先,您不能將 「如何 」Schema用於廣告目的,也不能包含任何淫穢、露骨或暴力的內容。 您也不應該將 「如何 」Schema添加到任何宣傳危險或非法活動的內容中。
每個頁面只能使用一次 「如何 」Schema,Schema標記中的所有內容也必須在該頁面上可見。 這意味著您不能鍵入獨特的說明或添加未在實際 「如何 」指南中出現的圖片。
最後,您不能將 「如何 」模式用於食譜。 對於此類內容,使用搜尋引擎友好型菜譜Schema效果會更好。
如何在WordPress中添加 「如何 」Schema
在WordPress中添加 「如何 」Schema的最簡單方法是使用All in One SEO(AIOSEO)。 它是WordPress的最佳搜尋引擎優化外掛程式,有300多萬個網站在使用。
AIOSEO允許您向頁面、帖子、自定義帖子類型、類別、標籤、自定義分類法等添加越來越多的模式類型。 這可以説明搜尋引擎理解您的內容,增加您獲得豐富片段的機會。
首先,您需要安裝並啟動AIOSEO。
注意:AIOSEO 有免費版本,無論您的預算是多少,都可以優化您的網站。 不過,您需要高級版本才能在 WordPress 中添加 「如何 」Schema。
啟動后,外掛程式會運行一個設置嚮導,只需按照螢幕上的說明操作即可。
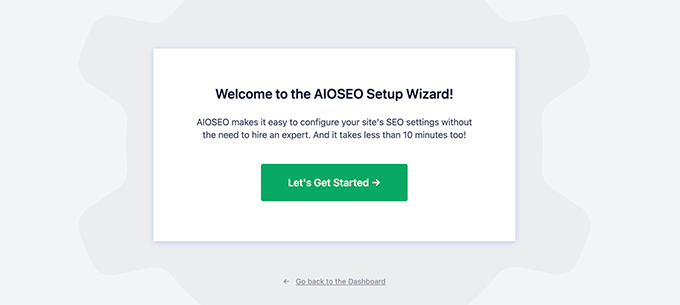
完成設置精靈後,AIOSEO 將帶您返回 WordPress 面板。 現在 All in One SEO 已安裝並啟動,只需打開頁面、帖子、自定義帖子類型或任何其他您想添加 「如何 」Schema的內容。
然後,滾動到 WordPress 內容編輯器的底部,您會看到一個新的 「AIOSEO 設定」 部分。
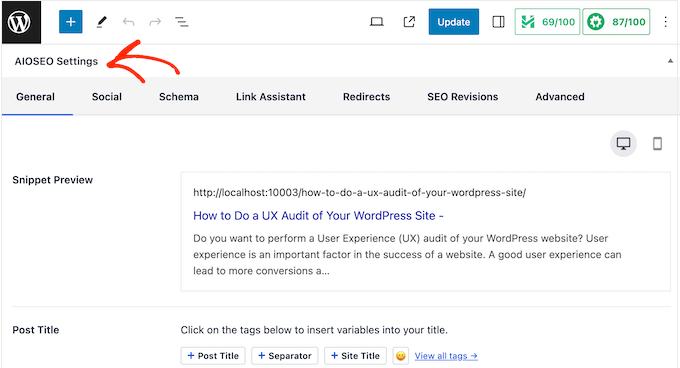
繼續點擊 「Schema」選項卡。
在這裡,你會看到Schema設置已默認啟用。
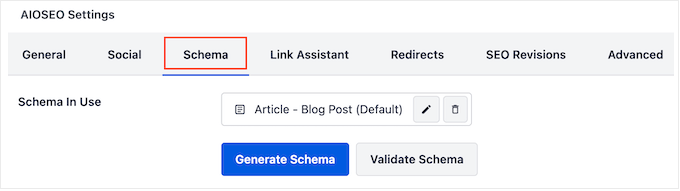
要添加 「如何 」Schema,只需點擊 「Generate Schema』 「按鈕。
這將打開AIOSEO的Schema目錄,您可以從各種不同的Schema類型中進行選擇。 例如,您可以在WordPress中添加常見問題Schema,添加GTIN、ISBN和MPN Schema等。
在這裡,只需找到 「how to」選項並點擊 「Add Schema」按鈕即可。
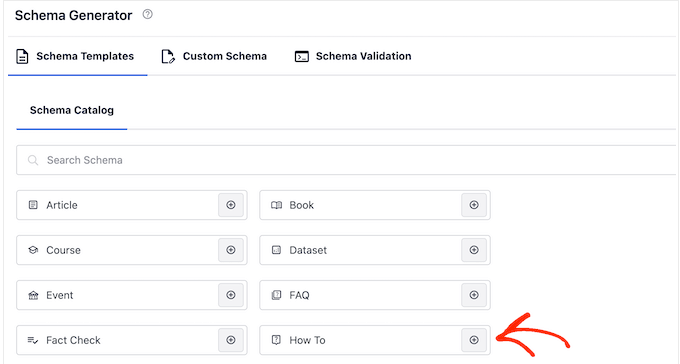
這將打開一個視窗,您可以在其中輸入要在schema中使用的所有資訊。
默認情況下,AIOSEO 會在 「title」欄位中添加 「Post Title」智慧標籤。 AIOSEO 會自動將所有智慧標籤替換為真實值,這樣你就可以創建獨一無二的標記,而無需手動鍵入所有要使用的資訊。
如果你想使用不同的標題,只需刪除 「Post Title」智能標籤。 然後,您就可以輸入您想使用的資訊。
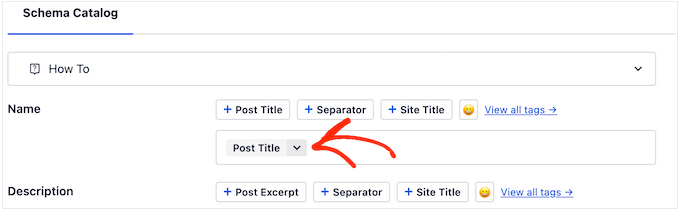
接下來,您需要添加描述。 谷歌等搜尋引擎通常會將描述顯示在文章標題下方和步驟清單上方,因此這是一個向潛在讀者介紹指南的好方法。
您可以在 「描述 」框中鍵入這些資訊,或者點擊任何您想使用的智能標籤。 要查看智慧標籤的完整清單,請按下 「查看所有標籤 」連結。
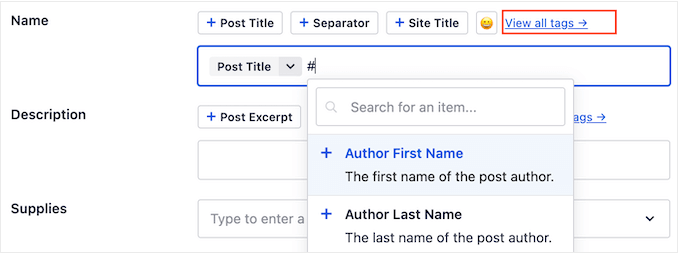
如果讀者需要任何專業設備或資源來完成指南,則應將其輸入 「Supplies」。
在每個專案后,按鍵盤上的 「Enter」鍵將其添加到schema中。
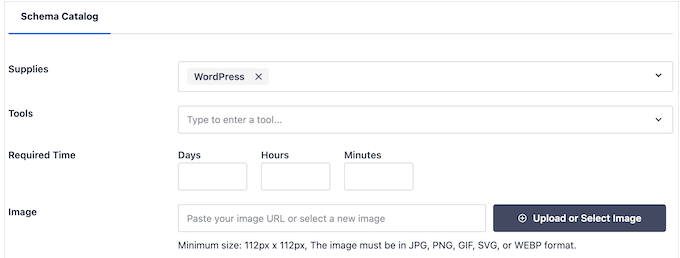
同樣,如果讀者需要任何專業工具,只需在 “Tools”部分輸入即可。
完成這些後,您就可以指定讀者完成 「如何 」指南所需的時間。 只需在標有 「Days」、「Hours 」和 「Minutes」的欄位中輸入正確的數位即可。
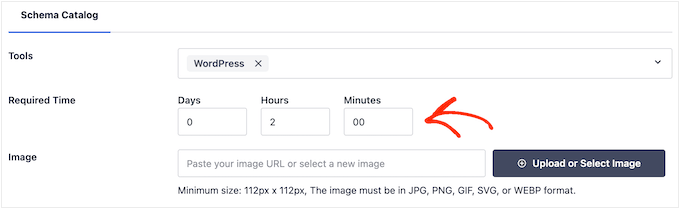
有时,您可能希望展示最终结果。例如,如果您在写如何创建电子邮件通讯,那么您可以展示一份专业设计的通讯。如果读者喜欢他们所看到的,那么他们就更有可能访问你的网站。
与其他必须独一无二的图片不同,您可以在 “如何 “schema的最后一步重复使用该图片。不过,与往常一样,图片必须出现在页面或文章的某处。
只需点击 “Upload or select image “按钮,然后从 WordPress 媒体库中选择一张图片即可。
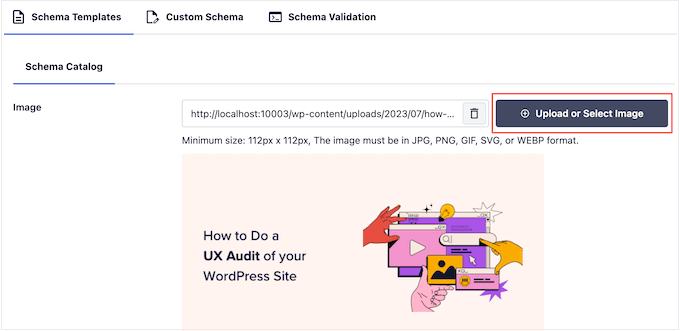
有時,讀者需要花錢才能完成 「如何 」指南。 例如,如果您正在撰寫一篇關於如何創建 WordPress 博客的文章,那麼讀者就需要購買 WordPress 主機。
在這種情況下,只需在 「Price」欄位中輸入總費用並選擇貨幣即可。
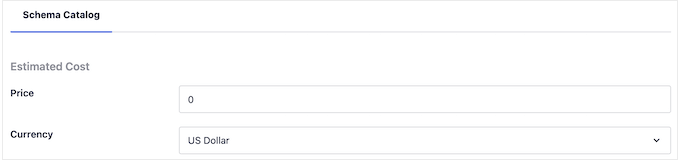
完成這些後,您就可以將每個步驟添加到 「如何 」schema中了。
根據Google的指導原則,每個步驟必須只包含讀者完成該步驟所需的資訊。 考慮到這一點,您不應該包含任何非步驟數據,例如介紹部分或相關文章清單。
首先,輸入步驟的標題,然後在 「Description 」部分輸入說明。
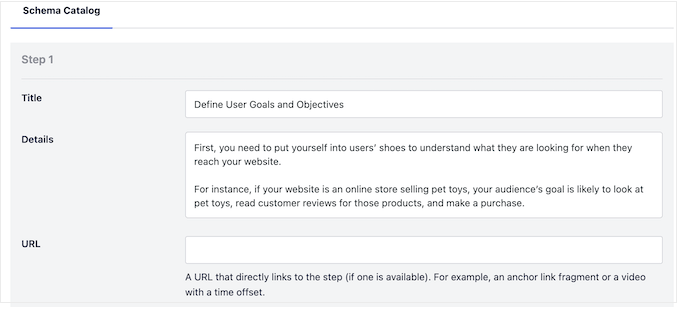
您是否在 WordPress 中添加了錨連結? 例如,您可以創建一個目錄,其中每個步驟都是一個錨鏈接,這樣就可以幫助讀者找到瀏覽頁面的方法。
如果是這樣,您就可以在 「URL 」欄位中添加該步驟的錨連結。
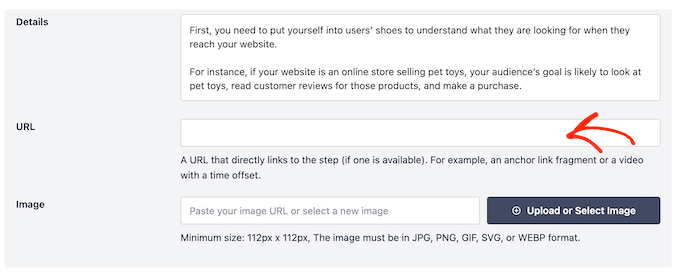
您可能還想添加一張代表此步驟的圖片。 該圖片必須是唯一的,並且在頁面或文章上可見。
根據Google的指導原則,絕不能使用與步驟內容不符的圖片,也不能在多個步驟中使用相同的圖片。
當您對第一個步驟的設置感到滿意時,只需點擊 「Add Another Step」按鈕。
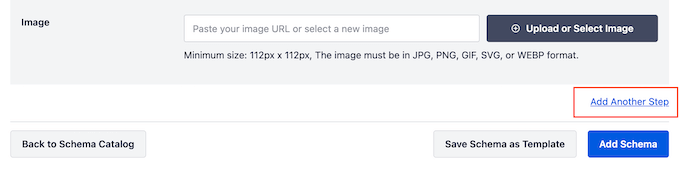
這將創建一個部分,您可以在其中添加標題和描述,以及可選的錨連結和圖片。 只需重複此過程,即可將所有步驟添加到 「如何 」schema中。
當您對schema的設置感到滿意時,點擊 「Add Schema」按鈕。
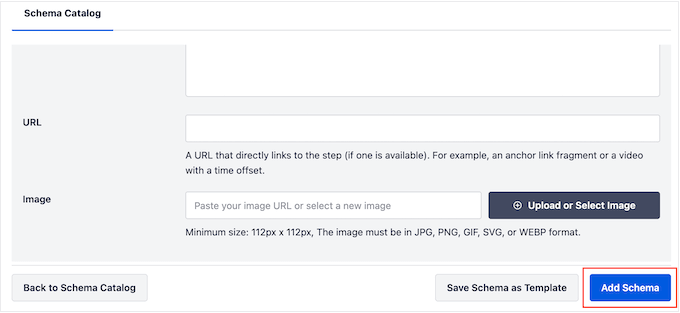
現在您可以繼續發佈或更新頁面,使schema在您的WordPress網站上生效。
可選取: 建立可重複使用的 「如何 」 Schema 範本
如果您發佈了大量 「如何 」指南,那麼您可以創建自己的schema 範本。 只需點擊一下按鈕,您就可以將該範本應用到任何頁面、文章、自定義分類、自定義文章類型或其他內容。
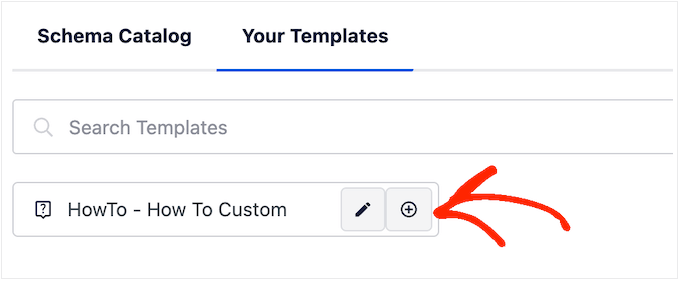
使用智能標籤時,Schema範本往往效果最佳。 例如,標籤可以自動添加帖子的標題、摘錄、作者、發佈日期和其他內容。 這樣,您就可以創建獨一無二的Schema,而無需手動輸入所有資訊。
有時,您甚至可以在所有帖子中使用相同的工具、定價、貨幣或其他資訊
例如,如果您經營一個攝影博客,那麼您可能會建議讀者使用您最喜歡的相機型號或鏡頭。 在範本的 「Tools」字段中輸入這些資訊,AIOSEO 就會自動將此模式應用到您的內容中,從而為您節省更多時間。
更妙的是,每次使用範本時,你都可以覆蓋這些預設設置,因此你仍然可以為個別頁面定製範本。
要創建可重複使用的範本,你需要打開任何頁面或文章,然後點擊 “Generate Schema ”按鈕。
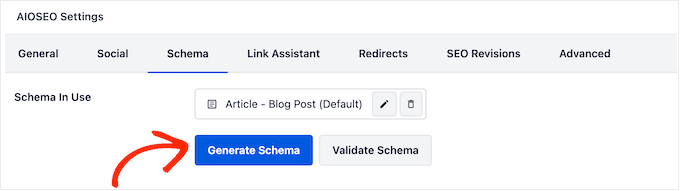
在彈出的視窗中,點擊 「如何 」旁邊的按鈕。
這將帶您進入建立範本的介面。 默認情況下,AIOSEO 將使用文章的標題作為名稱。
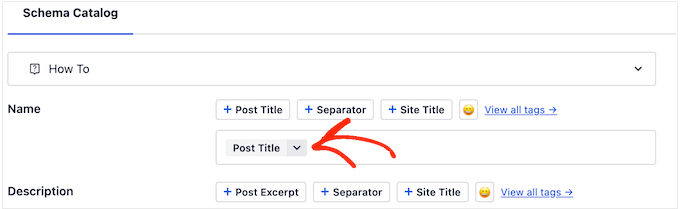
若要更改,只需刪除 「Post Title 」標籤,然後點擊 「View all tags」。。
現在您可以從下拉功能表中選擇任何標籤。
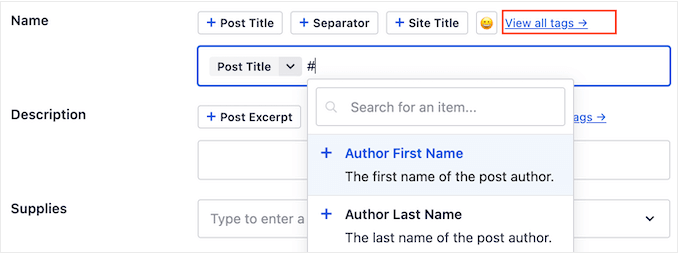
您也可以使用純文字和標記或多個標記的組合。
例如,您可以使用 “Post Title”和 “Post Date”。 每次使用範本時,AIOSEO 都會用真實值替換這些標籤。
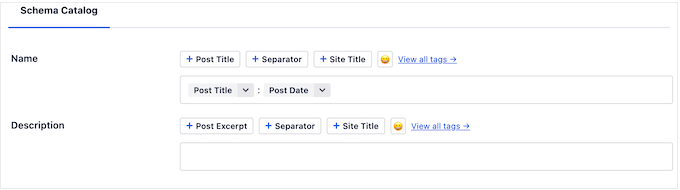
當您對標題的設置感到滿意時,就可以添加描述了。
通常情況下,使用 「Excerpt」標籤比較合理,這樣 AIOSEO 就會使用 WordPress文章的摘錄。 不過,您也可以使用任何智能標籤,甚至在 「Description 」字段中輸入純文本。
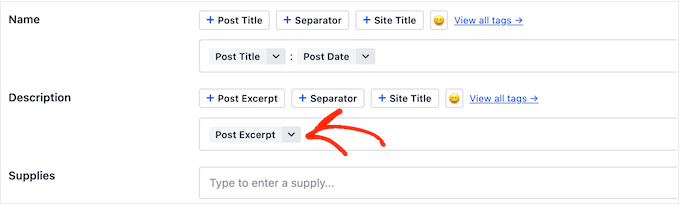
完成這些后,您可能想在其他欄位中添加一些純文字。 例如,您可能會在所有 「如何 」指南中使用一些工具和用品。
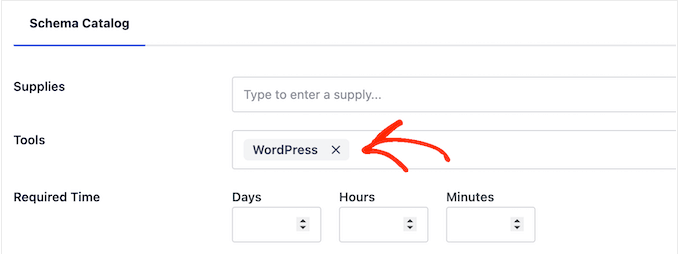
記住,每次使用範本時都可以覆蓋這些設置。
輸入要使用的其他資訊后,就可以創建範本了。 只需點擊 「Save Schema as Template 」按鈕即可。
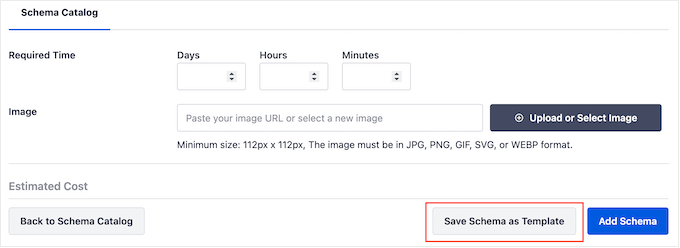
現在您可以輸入schema 範本的標題。
完成後,點擊 「Save Template 」按鈕。
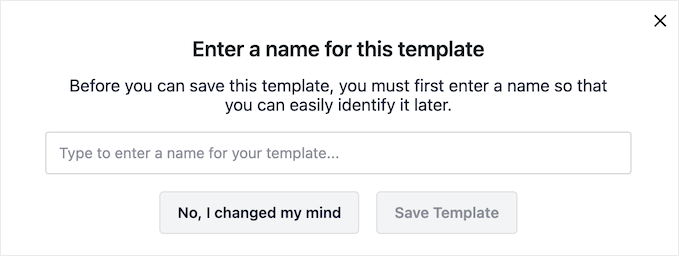
要將範本應用到內容中,只需點擊 「Generate Schema」按鈕,即可像往常一樣打開模式目錄。
然後,點擊 “Your Templates”選項卡。
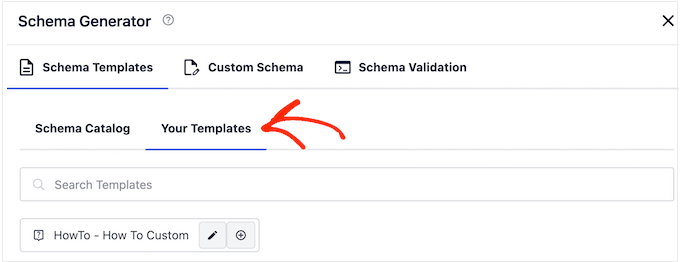
現在您將看到之前創建的範本。
如果您想在不做任何更改的情況下應用範本,請點擊 「+」按鈕。
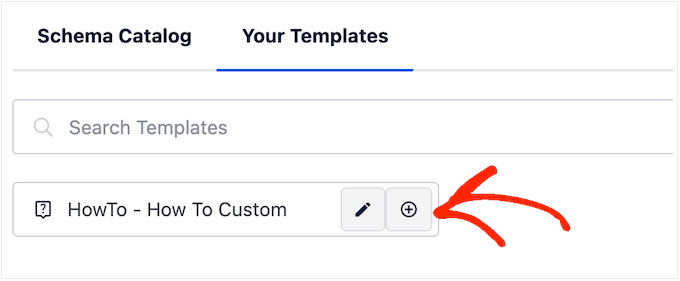
不過,我們建議您自定義範本,因為它通常會創建更有利於搜尋引擎優化的schema。 這可以改善 WordPress 的搜尋引擎優化,説明您在搜尋引擎結果中獲得有價值的富片段。
為此,只需點擊 「鉛筆 」圖示即可。
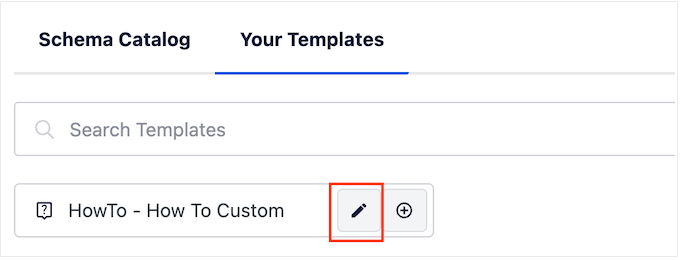
現在,您可以進行更改或輸入您想用於此特定 「如何 」指南的任何額外資訊。
完成後,點擊 “Add Schema”。
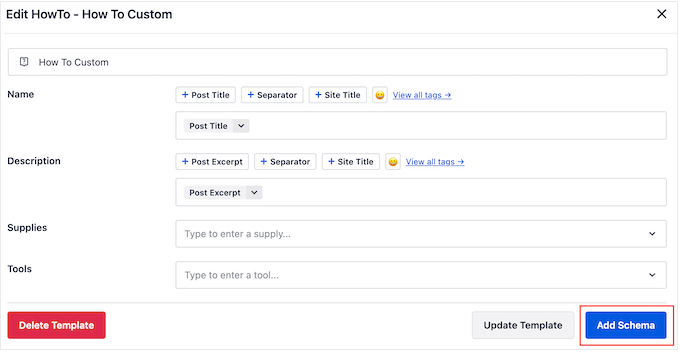
只需重複這些步驟,就可以在網店、網站或 WordPress 博客的任何地方使用相同的範本。
如何在WordPress中測試 「如何 」Schema
由於 「如何 」Schema不會出現在您的網站上,因此您需要使用免費的 Google 工具進行測試。
要檢查模式格式是否正確,請訪問 Google 的 Rich Results Test 頁面。 在這裡,只需輸入添加了 「如何 」schema 的 URL,然後點擊 「測試 URL」。。
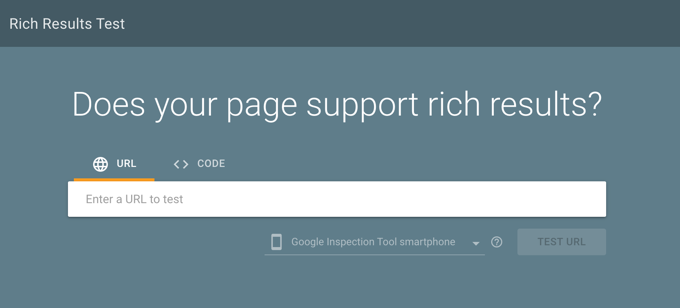
現在,Google 將對您的頁面進行各種schema標記分析。 因此,如果頁面使用了其他類型的schema ,如本地業務schema 和常見問題schema ,您可能會看到多個結果。
測試完成後,點擊 「How to 」部分。
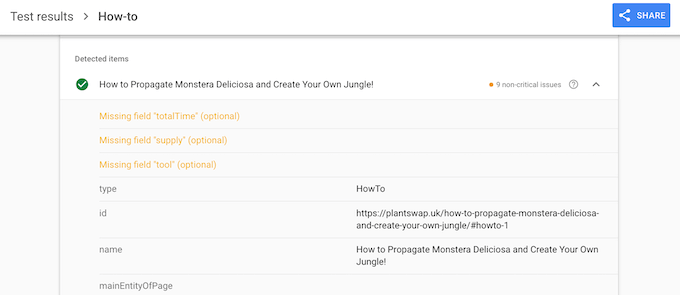
現在您應該可以看到添加到該頁面或文章的所有資訊。 如果這些數據是正確的,那麼您的 「如何 」schema工作正常。
如果資訊有誤或格式不正確,則需要在WordPress內容編輯器中打開該頁面或文章。 然後,滾動到 “AIOSEO 設置”,選擇 “Schema ”選項卡。
在這裡,找到您之前添加的 「如何 」Schema並點擊其鉛筆圖示。
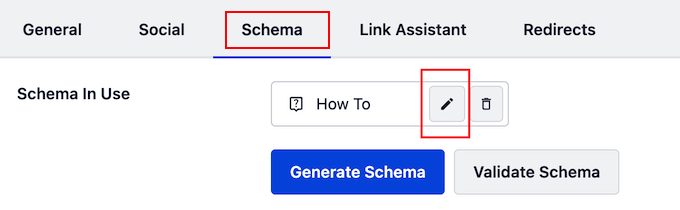
然後,您可以按照上述相同流程編輯模式。
當您對所做更改感到滿意時,只需點擊 「Update Schema」。。
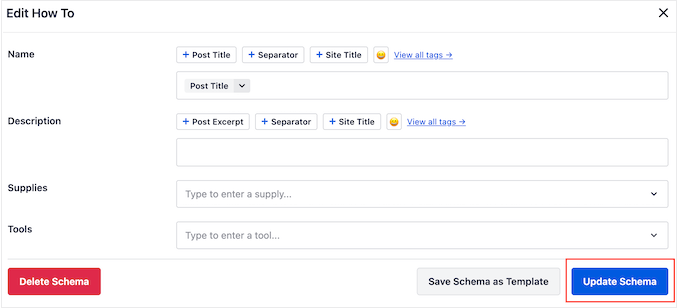
現在,您可以使用Google的 Rich Results Test 頁面重新測試 URL。




